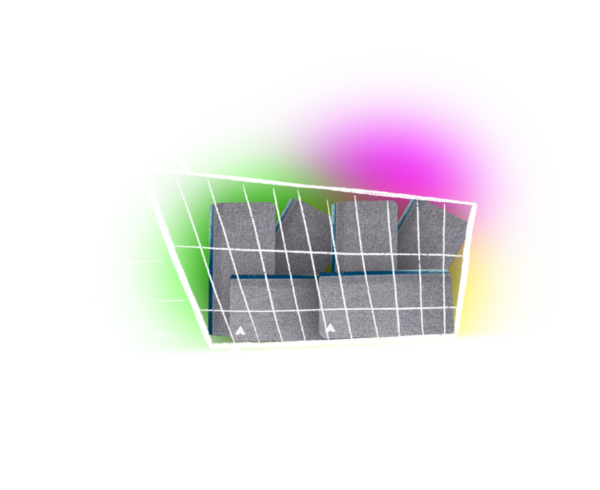Installez KEVIN® en quelques secondes
Planifiez votre semaine avec KEVIN®
Planifiez vos vacances avec KEVIN®
Comment personnaliser mon KEVIN® (PROPRES SONS ET SOUNDS) ?
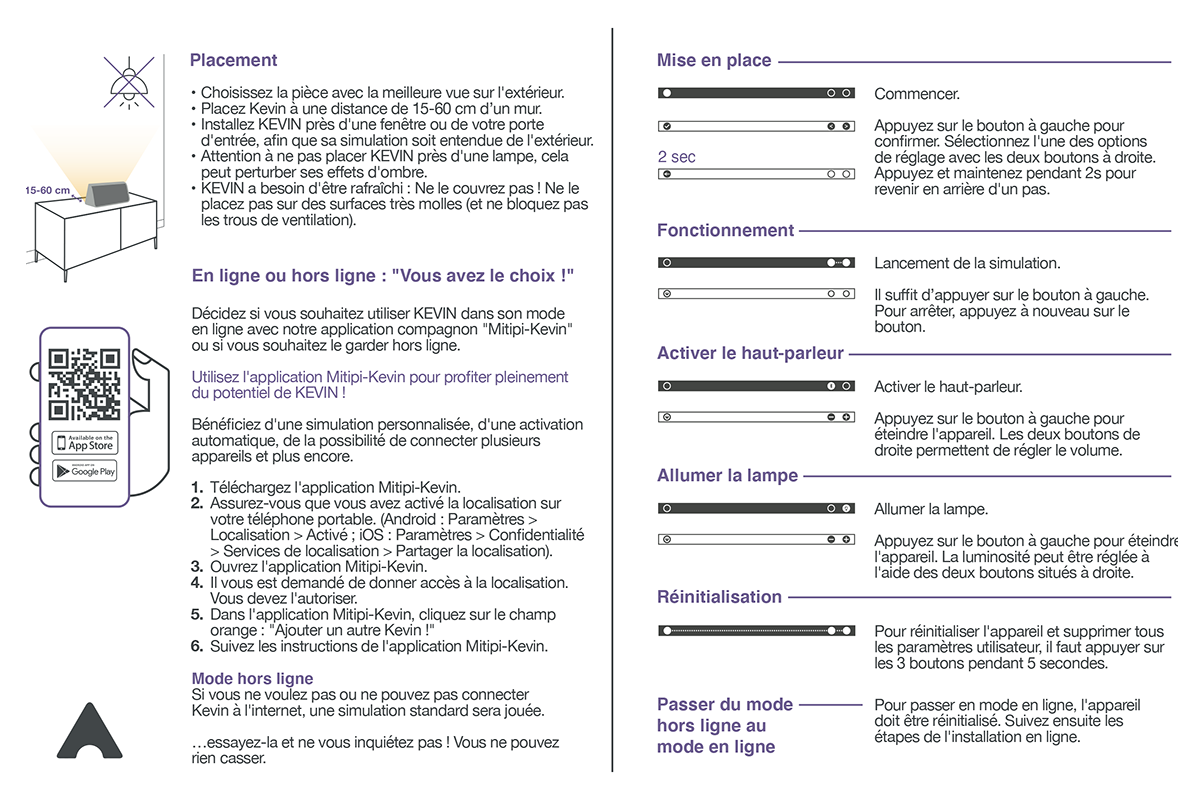
- Vérifiez sur votre téléphone portable, dans les paramètres, si votre emplacement/position est activé(e). Mettez-le sur TOUJOURS.
- Placez KEVIN® à proximité de votre routeur WIFI, ou le plus près possible.
- Réinitialisez KEVIN® sur les paramètres d’usine (appuyez sur les 3 boutons en même temps).
- Allumez KEVIN® (appuyez sur le bouton « On » de l’appareil).
- Ouvrez l’application Mitipi Kevin (après cela, ne faites plus rien sur KEVIN®, n’appuyez sur aucun bouton, sinon vous allez faire échouer le processus et verrouiller l’appareil).
- Si votre KEVIN® apparaît sur l’application Mitipi Kevin, mais avec un point rouge, attendez une minute.
- Si le point ne passe pas au vert, balayez le champ inférieur vers la gauche, le champ orange « Installer un nouveau KEVIN® » apparaît. Cliquez sur celui-ci.
- Procédez maintenant comme si vous installiez un nouveau KEVIN® (c’est-à-dire appuyez sur le bouton « Activer » de l’application).
- L’écran devrait maintenant afficher « Connecter… ».
- Si la connexion ne s’établit pas dans la minute qui suit, vérifiez si votre position est activé sur votre téléphone portable (voir point 1).
- S’il est activé, et il ne se connecte pas, pressez sur « annuler » et immédiatement après sur « activer ».
- Si rien ne se passe, fermez l’application (double-cliquez et balayez).
- Si vous comptez parmi les 1%, ne vous découragez pas. Éteignez votre téléphone portable, puis rallumez-le. Le problème vient peut-être de votre téléphone portable. Et si cela ne fonctionne toujours pas, faites de même avec votre routeur WLAN : éteignez-le, puis rallumez-le. Et si cela ne fonctionne toujours pas : Débranchez KEVIN® et rebranchez-le. Regardez sur l’application ce qui se passe. S’il ne s’est pas encore connecté automatiquement, recommencez à partir du point 1.
Si vous n’avez toujours pas progressé, écrivez-nous sur support@mitipi.com en indiquant le point pour lequel vous n’avez pas progressé.
ATTENTION!
Il se peut également que vous ne puissiez pas vous connecter si vous avez un nouveau nom WiFi, un nouveau routeur, un nouveau compte ou un nouveau mot de passe. Dans ce cas, vous devez réinitialiser et configurer à nouveau votre KEVIN®.
Si vous avez changé le WiFi de 2.4GHz à 5Ghz, alors configurez un WIFI bi-bande 2.4Ghz et 5Ghz avec des noms différents, par exemple Home_wifi_2Ghz et Home_wifi_5Ghz, et réinitialisez et configurez à nouveau votre KEVIN® avec le réseau WIFI 2.4Ghz.
Important : Eteignez votre appareil WiFi après cela, et redémarrez l’appareil WiFi, pour que le nouveau double bande fonctionne.
Si vous avez un téléphone portable d’entreprise, il se peut que votre service informatique ait installé un programme de sécurité sur le téléphone portable qui l’empêche de se connecter à KEVIN®. Si c’est le cas, contactez votre service informatique ou utilisez un téléphone portable privé pour vous connecter à KEVIN®.
Si vous avez encore des questions, n’hésitez pas de nous écrire à support@mitipi.com ou get@mitipi.com.
- 1. Qui peut utiliser KEVIN®?
- 2. Que se passe-t-il s'il y a des animaux domestiques dans la maison ?
- 3. KEVIN® dans une grande maison ?
- 4. Comment fonctionnent les géofenêtres ?
- 5. Les cambrioleurs n'entreront-ils vraiment pas ?
- 6. KEVIN® est-il un seul appareil ou y en a-t-il plusieurs ?
- 7. Mon KEVIN® n'a pas beaucoup de variation. Que faire?
Qui peut utiliser KEVIN® ? Ma grand-mère peut-elle utiliser KEVIN® ?
KEVIN® a été créé pour les personnes soucieuses de leur sécurité et qui s’absentent souvent de leur domicile. KEVIN® s’installe en quelques minutes et peut être utilisé en mode hors ligne, ce qui signifie que vous pouvez utiliser uniquement les boutons de l’appareil. L’utilisation de ces boutons est à l’épreuve des grands-mères !
En utilisant KEVIN® avec l’application sur votre téléphone et en mode en ligne, vous pouvez personnaliser davantage la simulation, et utiliser certaines fonctions supplémentaires comme le geo-fencing et ainsi activer/désactiver automatiquement KEVIN®.
Que se passe-t-il s’il y a des animaux domestiques (chiens ou chats) dans la maison ?
Les animaux domestiques sont un peu comme les humains, dans le sens où ils sont tous différents. Nous ne pouvons donc pas faire de prédictions exactes, mais imaginez qu’ils réagissent de la même façon que vous écoutez de la musique ou que vous allumez ou éteignez la lumière dans une pièce voisine.
KEVIN® est-il utile dans une grande maison ?
KEVIN® est un appareil fixe, il a donc une certaine portée qu’il peut couvrir. Si vous l’installez dans la pièce la plus exposée de votre maison, vous aurez déjà une meilleure protection que sans. Cependant, KEVIN® aime les pairs, donc si vous décidez d’en acheter plusieurs, vous pouvez les répartir dans plusieurs pièces pour créer une simulation plus importante et synchronisée de personnes dans toute votre maison pendant votre absence. Le meilleur emplacement pour KEVIN® dans les grandes maisons serait près des entrées.
Comment fonctionnent les géofiches ?
Au lieu de devoir allumer ou éteindre manuellement vos appareils, vous pouvez utiliser la localisation de l’appareil pour déterminer si vous êtes chez vous, et vous enregistrer automatiquement directement dans votre poche.
Les géofences utilisent une localisation à faible puissance qui a très peu d’effet sur l’utilisation de la batterie.
« Attends – je ne veux pas que tout le monde sache où je suis à tout moment. C’est un peu effrayant. »
Ne vous inquiétez pas ! Nous ne nous soucions que des limites que vous spécifiez. Tout est fait en arrière-plan par le système d’exploitation. La mise à jour automatique surveille une zone et envoie des notifications à Mitipi App lorsque la frontière est franchie, que ce soit en entrée ou en sortie.
Notre cloud utilise ces informations pour traiter la mise en marche ou l’arrêt des appareils. Les informations de localisation sont utilisées uniquement pour vérifier si vous avez franchi la frontière. Aucune information de localisation n’est enregistrée ou transmise. Par exemple, disons que vous avez créé une Geofence autour de votre domicile. Lorsque vous quittez votre domicile, votre statut devient « out » et l’application Mitipi déclenche un événement pour allumer vos appareils à la maison.
La géofence de Mitipi est configurée avec un rayon de 250m, ce qui est suffisant pour la plupart des endroits, la configuration d’un rayon plus petit ne fonctionnera pas dans certains endroits en raison de la limitation des mobiles iOS/Android.
Si Geofence ne fonctionne pas sur votre téléphone, vérifiez les autorisations suivantes :
- Les autorisations de localisation sont activées pour le téléphone et pour l’application Mitipi (doit être toujours activé sur iOS).
- Le dispositif n’était pas en ‘Low Power Mode’ lors du franchissement des limites.
- L’appareil dispose d’une connexion Wifi ou 4G lorsqu’il traverse les frontières, parfois une connexion lente comme Edge ne fonctionnera pas.
- Le GPS de l’appareil est précis dans votre région, pour certains modèles Android, la précision peut atteindre quelques centaines de mètres, cela ne fonctionnera pas avec la Geo-fence.
KEVIN® a-t-il été testé et les cambrioleurs n’entreront-ils vraiment pas ?
Nous avons même interviewé un cambrioleur (interviewé un cambrioleur) sur sa façon de travailler. Il a confirmé qu’il vérifiait toujours si quelqu’un était chez lui pour éviter toute confrontation.
Nous avons également installé des prototypes avec plusieurs personnes. Les lumières et l’acoustique y ont parfaitement fonctionné. La petite amie d’une personne testée ne savait pas pour KEVIN®, et lorsqu’elle a ouvert la porte, elle a cru que son petit ami était à la maison. La simulation de présence fonctionne donc bien. D’autres testeurs (et la presse) l’ont également confirmé.
Regardez les vidéos pour vous en convaincre !
KEVIN® est-il un seul appareil ou y en a-t-il plusieurs ?
Il s’agit d’un seul appareil. Nous avons voulu créer une solution simple et efficace. Vous pouvez vous procurer plusieurs KEVIN® et les connecter les uns aux autres si vous le souhaitez. Cela pourrait être intéressant pour les appartements et les maisons très exposés ou de grande taille. Cependant, d’après notre expérience, un KEVIN® peut déjà suffire pour un appartement.
Si vous installez plus d’un appareil, ils pourront communiquer les uns avec les autres.
KEVIN® n’a pas beaucoup de variation. Que faire?
Si votre KEVIN® n’a pas beaucoup de variation, il y a probablement un problème de réglages. Rendez-vous sur l’application et appuyez sur la roue pour accéder aux paramètres. Continuez ensuite vers le menu « simulation » et « personnaliser ». Il y a six paramètres différents que vous pouvez varier avec une jauge. Si vous voulez la totalité des 70 heures préenregistrées de KEVIN®, réglez sur « plein ».
Sous l’onglet « simulation » se trouve le point « sons personnels ». Cette section permet d’enregistrer vous-même vos sons, par exemple lorsque vous regardez la télévision ou que vous avez de la visite. Vous pouvez ensuite déterminer à quel moment ces sons personnels supplémentaires doivent être joués et avec quel effet de lumière.
De quel matériau est fait KEVIN® ?
Il présente un design haut de gamme, grâce à une combinaison de matériaux de première qualité : du tissu sur la face avant et un boîtier en plastique fini. KEVIN.3 vous permet d’adapter la façade à votre mobilier grâce à une riche palette de couleurs : blanc, gris, marron, bleu et rouge ! La façade est équipée d’inserts magnétiques qui vous permettront de changer de façade quand vous le souhaitez, très rapidement et facilement.
Dans quelle couleur KEVIN® est-il disponible ?
KEVIN®.3 est doté d’un boîtier blanc brillant et d’une façade grise très tendance. Cependant, vous pouvez acheter d’autres nuances et assortir votre façade à votre intérieur !
KEVIN® est-il un seul appareil ou y en a-t-il plusieurs ?
Il s’agit d’un seul appareil. Nous avons voulu créer une solution simple et efficace. Vous pouvez vous procurer plusieurs KEVINs® et les connecter les uns aux autres si vous le souhaitez. Cela pourrait être intéressant pour les appartements et les maisons très exposés ou de grande taille. Cependant, d’après notre expérience, un KEVIN® peut déjà suffire pour deux ou trois pièces.
Si vous installez plus d’un appareil, ils pourront communiquer les uns avec les autres.
J’utilise déjà des lampes et des enceintes connectées – puis-je y connecter KEVIN® ?
Nous étudions les possibilités de connexion à des dispositifs tiers à l’avenir. Nous vous tiendrons au courant à ce sujet ! Inscrivez-vous à notre bulletin d’information pour être les premiers informés !
Quelle est la taille de KEVIN® ?
21.2 * 10.2 *9.2 cm ou 8.4 * 4.0 *3.6 inch, poids : 1,6 kg
KEVIN® réagira-t-il au feu et le dira-t-il à l’utilisateur ?
Non, KEVIN® n’a pas de capteurs pour détecter la fumée ou la chaleur. Comme KEVIN® n’est pas installé au plafond, cela ne serait de toute façon pas efficace. Il est possible que nous implémentions une connexion dans le futur.
Où expédiez-vous KEVIN® ?
Nous expédions dans le monde entier. Mais veuillez noter que KEVIN® ne sera certifié que pour FCC et IC (USA et Europe). En outre, n’oubliez pas que, selon votre pays, des taxes et des droits de douane peuvent s’appliquer à votre coût, que nous ne pouvons pas rembourser.
Si vous ne vivez pas dans l’un de ces pays et que vous commandez quand même un KEVIN®, vous le faites à vos propres risques. Nous ne pouvons pas garantir l’importation ou la conformité, et nous ne pouvons rien dire sur les coûts ou les problèmes qui pourraient survenir, par exemple lorsque les douanes demandent des certifications locales ou peuvent arrêter l’importation.
Si vous commandez depuis la France ou la Belgique votre KEVIN® arrivera après 2-3 jours. Il sera expédié par les Handicapés du St-Josefshaus à Rheinfelden, Allemagne. On délivre gratuitement et vous ne payez pas les taxes de douane.
Allez sur le site suivant pour commander : https://shop-eur.mitipi.com
Si vous commandez depuis la Suisse votre KEVIN® arrivera après 2 jours. Il sera expédié par les Handicapés du Züriwerk à Zurich, Suisse. On délivre gratuitement.
Allez sur le site suivant pour commander : https://shop.mitipi.com
Si je commande KEVIN®, que contiendra le colis que je recevrai ?
Chaque KEVIN® est livré avec une alimentation électrique et un câble. Tout ce dont vous avez besoin pour commencer tout de suite !
→ alimentation électrique compatible pour les US, Angleterre, Suisse et Europe
Dois-je utiliser le mode en ligne ou hors ligne ?
Avec le mode en ligne, vous pouvez bénéficier d’une simulation personnalisée, d’une activation automatique, de la jonction de plusieurs appareils et de fonctions connectées. Toutefois, si vous avez choisi de ne pas vous connecter, KEVIN® fonctionnera quand même. Il jouera une simulation limitée et vous devrez activer la simulation en appuyant sur le bouton d’alimentation avant chaque départ.
Voici une vidéo qui vous montre comment configurer KEVIN® en ligne (en anglais) :
Comment installer KEVIN® ?
Il est très facile à installer, KEVIN®. Vous pouvez simplement le brancher, le configurer et l’utiliser en quelques minutes.
Pour plus de commodité, prenez votre téléphone, notre application et la configuration sans fil. La connexion Bluetooth vous permet de connecter facilement votre KEVIN® à votre WiFi. Vous pouvez également ignorer l’application et simplement configurer KEVIN® hors ligne. KEVIN® vous donnera un guidage audio. Pour l’utiliser ultérieurement en ligne, vous pouvez réinitialiser KEVIN® et il reviendra en mode de configuration. En mode en ligne et connecté au WiFi, vous pouvez modifier tous vos paramètres ultérieurement, quand vous le souhaitez.
Où est-ce que je dois mettre KEVIN® ?
KEVIN® doit être placé de manière à ce que l’acoustique puisse être entendue de l’extérieur et que les lumières soient visibles à travers les fenêtres exposées. Pour la plupart des maisons et des appartements, cela signifie que le salon, la cuisine, le couloir ou même les chambres à coucher conviendront. Nous vous conseillons toutefois de placer KEVIN® de manière à ce qu’il ne soit pas directement visible de l’extérieur. Dans certains cas, il n’est pas possible d’exploiter à la fois la lumière et les simulations audio, car une fenêtre exposée peut être trop éloignée de la porte de la maison. Dans ce cas, réfléchissez à ce qui serait le plus efficace pour votre environnement ou ajoutez un deuxième KEVIN®.
Comment savoir quel est le bon niveau de volume ?
Cela dépend beaucoup de l’endroit où vous placez KEVIN® et de la façon dont les portes et les fenêtres de votre maison sont construites.
Mode en ligne :
Allez devant votre porte et écoutez la simulation et ajustez le volume.
Mode hors ligne
Kevin passe en revue la configuration de son volume. Allez devant la porte et validez quel est le bon niveau, puis retournez voir Kevin et confirmez le bon niveau de volume.
La simulation s’arrêtera-t-elle si mon portable ou mon KEVIN® perd sa connexion ?
Si votre mobile n’est pas connecté, cela n’a aucun impact sur la simulation, vous ne pourrez simplement pas contrôler KEVIN® à distance.
Si la connexion de Kevin au WiFi est interrompue, il continue à fonctionner en mode hors ligne. Dès que la connexion est rétablie, Kevin fonctionne à nouveau en mode en ligne.
Comment démarrer la simulation ?
Mode en ligne :
Vous avez deux possibilités : Soit vous activez KEVIN® manuellement avec votre application, soit vous activez les services de localisation et KEVIN® s’activera automatiquement dès que vous aurez quitté votre domicile et dépassé un certain rayon d’environ 300 – 500m. Pour l’instant, vous devrez activer KEVIN® manuellement avec votre application, car nous sommes toujours en train de développer la fonction automatique, mais elle sera disponible très bientôt.
Mode hors ligne :
Vous devrez appuyer sur le bouton d’alimentation à chaque fois avant de partir.
Comment démarrer le tutoriel ?
Maintenez les deux boutons de droite pendant deux secondes pour lancer le tutoriel audio. Vous pouvez faire défiler le tutoriel avec les deux boutons de droite. Arrêtez le tutoriel en appuyant sur le bouton d’alimentation.
Réinitialisation d’usine
Si vous souhaitez effectuer une réinitialisation d’usine et supprimer définitivement tous les réglages que vous avez déjà effectués, maintenez simultanément les trois boutons enfoncés jusqu’à la fin du compte à rebours.
Voici la vidéo qui vous montre comment faire :
Une fois connecté au Wi-Fi, il télécharge automatiquement une version stable. Ne vous inquiétez pas si KEVIN® s’éteint et se met en mode veille au cours de la première heure. Il suffit d’appuyer sur le bouton « Power » pour terminer l’installation. Pour signaler une installation réussie, un jingle retentit une fois lorsque vous appuyez sur le bouton. Pour télécharger une version stable, l’appareil doit être connecté à l’alimentation électrique pendant un certain temps sans jouer une simulation.
Placez votre appareil aussi près que possible du routeur.
Réinitialiser votre appareil aux paramètres d’usine. Appuyez simultanément sur les trois boutons pendant 5 secondes. Votre appareil vous indiquera qu’il réinitialise les paramètres d’usine.
Envoyez un courriel à support@mitipi.com avec les informations suivantes :
- Numéro de série de votre appareil (SN:A110700)
- Modèle ou marque du smartphone utilisé (Samsung Galaxy S…, iPhone …, etc.)
- Version du système d’exploitation de votre Smartphone (Android …, iOS …, etc.)
- Adresse e-mail utilisée
- Description de votre problème
SN:
KEVIN® peut-il être hacké ?
La communication est cryptée avec un protocole TLS. Nous utilisons les normes de sécurité les plus élevées pour empêcher toute personne non autorisée d’y accéder. Les informations sensibles sont en outre cryptées sur la puce. Un pirate devra donc avoir un accès physique à l’appareil pour le craquer, ce qui est rarement le cas. En outre, chaque appareil a sa propre identité sécurisée, un appareil piraté sera facilement isolé et n’aura pas d’impact sur les autres appareils. Les meilleures pratiques de sécurité sont également appliquées à notre application mobile complémentaire.
Pourquoi n’y a-t-il pas de caméra intégrée dans le KEVIN® ?
Le rôle de KEVIN® est d’empêcher les cambriolages. Comme KEVIN® est installé à l’intérieur d’une maison ou d’un appartement, une caméra ne pourrait donc communiquer que lorsqu’un cambrioleur est déjà entré dans l’appartement. La caméra ne résoudrait donc pas le problème.
En outre, tout le monde ne souhaite pas avoir une caméra dans son appartement..
Cependant, nous voulons connecter KEVIN® à une caméra dans le futur. De cette façon, vous aurez la prévention et la détection couvertes.
Je suis journaliste. Comment puis-je obtenir plus d’informations ?
Patrick, notre PDG, se réjouit de recevoir votre message ! Il suffit d’envoyer un courriel à patrick@mitipi.com.
Comment puis-je contacter votre équipe si j’ai d’autres questions ?
Écrivez-nous à l’adresse get@mitipi.com ou support@mitipi.com !
Comment puis-je vous donner du feedback ?
Nous sommes toujours heureux de recevoir des commentaires – bons ou mauvais. Nous voulons que votre expérience soit la meilleure possible et nous savons qu’il y a probablement des choses que nous pouvons encore améliorer. Écrivez-nous à get@mitipi.com ou support@mitipi.com !
- 1. Configurer les géofences sur Android
- 2. Configurer les géofences sur iOS
- 3. Connectivité ?
- 4. KEVIN® fonctionnera-t-il toujours si l'internet ne fonctionne pas ?
- 5. Est-ce que je peux enregistrer mes propres sons sur l'application Mitipi - KEVIN® ?
- 6. Les lumières de KEVIN® sont-elles assez brillantes ?
- 7. KEVIN® est-il assez fort ?
- 8. KEVIN® fonctionne-t-il lorsque le courant est coupé ?
- 9. Disponible à la fois pour iOS, Windows Phone et Android ?
- 10. D'autres appareils peuvent-ils être contrôlés par KEVIN® ?
- 11. Le système peut-il être mis à jour ?
- 12. Puis-je utiliser KEVIN® comme une enceinte musicale ?
- 13. Puis-je utiliser KEVIN® comme une lampe ?
- 14. Combien d'espace de stockage a KEVIN® ?
- 15. KEVIN® est certifié ?
- Assurez-vous que la Geofence est activée. (Menu -> Localisation -> Geofence activée). Ceci doit être fait pour chaque utilisateur, et un seul appareil par utilisateur est autorisé.
- Le WiFi doit être allumé. Cela peut sembler étrange, mais la gestion de la localisation à faible puissance que Geofencing utilise est en fait principalement basée sur les distances des signaux WiFi.
- Allez dans les paramètres de votre appareil, puis naviguez jusqu’aux paramètres de localisation. Assurez-vous que la localisation de votre téléphone est activée et qu’elle est également en mode haute précision.
- Les appareils récents mettent les applications en veille si elles n’ont pas été ouvertes depuis un certain temps. Il est difficile de déterminer si votre appareil dispose ou non d’un paramètre à cet effet. Vous devrez consulter les paramètres de votre téléphone pour le savoir. Par exemple, les derniers appareils Samsung utilisent la fonction Smart Manager pour mettre notre application en veille. Pour ajouter notre application à la liste des applications non surveillées sur un Samsung, allez dans Paramètres -> Batterie -> Apps non surveillées -> puis ajoutez Mitipi App à la liste.
- Le téléphone doit disposer de données mobiles. Les géofences ne fonctionneront pas sans une connexion Internet.
- Le téléphone ne doit PAS être en mode Avion. Le mode avion désactive à la fois le WIFI et la localisation.
- Évitez d’utiliser le mode d’économie d’énergie lorsque vous utilisez les Geofences. Les géofences seront beaucoup moins cohérentes lorsque le mode économie d’énergie est activé (car il réduit automatiquement la précision de votre localisation).
- Évitez d’utiliser des applications « tueuses de tâches » sur votre téléphone. Les applications tueuses de tâches peuvent potentiellement tuer les processus d’arrière-plan qui surveillent les Geofences. Toute application qui a la capacité de tuer, d’arrêter ou de mettre en veille notre application peut empêcher Geofences de fonctionner.
- Évitez d’installer l’application Mitipi sur la carte SD. Les géofences sont désactivées lorsque l’appareil est éteint et nous les réactivons lorsque l’appareil est rallumé. Sur certains appareils, nous ne sommes pas en mesure de réactiver les géofences lorsque l’appareil est redémarré si l’application est installée sur la carte SD.
- Assurez-vous que la Geofence se trouve exactement au bon endroit. Si le point central de votre Geofence est décalé, vous obtiendrez des résultats incohérents. (Par exemple, si vous avez placé la Geofence légèrement à l’écart et qu’elle surveille en fait le bâtiment voisin, elle semblera fonctionner très mal pour vous).
- Gardez à l’esprit que les Geofences fonctionnent sur la base du franchissement des frontières. La Geofence ne surveille PAS en permanence votre position. Votre statut ne sera mis à jour que lorsque vous franchirez la limite de la Geofence en entrant ou en sortant. (Par exemple, si votre appareil est éteint et que vous sortez de la Geofence, lorsque vous le rallumerez, il ne vérifiera pas votre sortie. L’appareil doit être en marche lorsque vous franchissez la frontière).
- Nous avons reçu des rapports d’incohérence avec les Geofences lors de l’utilisation de Google Fi comme fournisseur de services.
- Assurez-vous que la Geofence est activée. (Menu -> Localisation -> Geofence activée). Ceci doit être fait pour chaque utilisateur, et un seul appareil par utilisateur est autorisé.
- Le WiFi est la chose la plus importante lors de l’utilisation de Geofences. Il doit rester allumé à tout moment. C’est la principale source des mises à jour de localisation à faible puissance d’iOS. Si vous désactivez le WiFi, les Geofences peuvent ne pas fonctionner du tout, vous faire entrer et sortir sans cesse, ou vous faire entrer dans des lieux situés à des kilomètres de distance. Gardez donc le WiFi activé.
- La géofence de Mitipi est configurée avec un rayon de 250m, ce qui est suffisant pour la plupart des endroits, la configuration d’un rayon plus petit ne fonctionnera pas dans certains endroits en raison de la limitation des mobiles iOS/Android.
- L’actualisation des applications en arrière-plan est nécessaire pour que Geofences fonctionne correctement. Cette fonction permet aux applications de se réveiller en arrière-plan et d’effectuer le travail nécessaire pour maintenir l’application à jour. Mitipi n’utilise pas cette fonction pour cela, mais les Geofences entrent dans cette catégorie et ont besoin que cette permission soit activée pour fonctionner correctement.
- Le mode faible consommation doit être désactivé pour que Geofences fonctionne correctement. Cette option désactive plusieurs fonctions du système afin d’économiser la batterie, notamment l’actualisation de l’application en arrière-plan, qui est nécessaire au bon fonctionnement de Geofences. Si vous constatez des problèmes intermittents avec vos Geofences, ou si elles ne semblent pas fonctionner du tout, vérifiez que le mode faible consommation et l’actualisation de l’application en arrière-plan sont tous deux activés pour Mitipi App.
- Vous n’arrivez pas à activer les Géofences ? Assurez-vous que vous avez donné à Mitipi App la permission d’utiliser votre localisation. Nous vous le demandons la première fois que vous essayez d’utiliser Geofences, mais si vous avez refusé, vous devrez les activer dans Settings.app. Vous pouvez trouver la permission sous Confidentialité -> Localisation. Assurez-vous que Mitipi App dispose de la permission « Always ». Sinon, les géofences ne pourront pas réveiller l’application en arrière-plan et mettre à jour votre statut.
- Vous ne recevez pas les mises à jour de statut de votre Geofence ? Vérifiez que vous disposez d’un accès à Internet. L’application Mitipi nécessite un accès à Internet pour mettre à jour votre statut. Nous ne mettons pas l’heure et la date en cache pour les actualiser plus tard lorsque vous avez accès à Internet. Il est donc important d’utiliser les Geofences sur un appareil qui peut accéder à Internet à tout moment.
- Vous ne recevez toujours pas de mises à jour ? Vous aimez parler au téléphone lorsque vous quittez le bureau ou que vous vous rendez au travail ? Certains opérateurs ne prennent pas en charge la voix et les données en même temps. Il est possible que vous bloquiez la mise à jour du statut avec votre appel. La plupart des opérateurs utilisant le LTE peuvent prendre en charge la voix et les données en même temps, mais il peut être nécessaire de modifier les paramètres de votre système pour l’autoriser. Vous pouvez vérifier dans l’application Settings.app sous Cellular.
- Si vous activez le mode avion, les géofences ne fonctionneront pas. Les emplacements ainsi que l’accès à Internet sont limités et rien ne se passera tant que vous n’aurez pas désactivé le mode Avion.
- Les géofences fonctionnaient bien, mais elles se sont arrêtées ? Cela arrive de temps en temps, généralement après une mise à jour du système. Apple nous a dit que les Geofences devraient persister entre les redémarrages et les mises à jour, mais nous constatons que ce n’est pas toujours le cas. Si les Geofences fonctionnaient et se sont arrêtées et que vous pensez que cela peut être lié à une mise à jour du système, ouvrez l’application Mitipi et assurez-vous que vous ne voyez pas d’erreurs lors du chargement de l’application, puis essayez d’aller dans le Menu -> Emplacements -> désactiver et réactiver Geofence.
- Si la procédure ci-dessus échoue, essayez de redémarrer votre appareil.
- Vous avez essayé tout ce qui figure sur cette liste et vous avez encore des problèmes ? Espérons que cela n’arrivera jamais, mais si c’est le cas, envoyez-nous un courriel pour que nous puissions vous aider. support@mitipi.com.
We want everyone to have a great experience with Geofences. If you follow these steps and still have troubles, be sure to let us know and we’ll help you get them working.
Connectivité : Je ne veux pas connecter KEVIN® à l’internet, est-ce qu’il fonctionnera quand même ?
Oui, il y a un mode hors ligne. KEVIN® sera livré avec environ une semaine de contenu unique. La simulation ne dépend pas du fait qu’il soit connecté. Bien que cela signifie des limitations à certaines fonctionnalités, c’est pourquoi nous vous recommandons d’utiliser le mode en ligne si possible.
KEVIN® fonctionnera-t-il toujours si l’internet ne fonctionne pas ?
Oui, KEVIN® se remettra simplement en mode « hors ligne » et utilisera les paramètres et les simulations stockés pour fonctionner. Dès qu’il sera reconnecté, la fonctionnalité complète sera rétablie.
Oui, vous pouvez télécharger ou enregistrer vos propres sons sur l’application Mitipi – KEVIN®. Pour ce faire, allez sous « Propres sons ».
Les lumières de KEVIN® sont-elles assez vives pour éclairer une pièce entière ?
La quantité de lumière blanche disponible est supérieure à celle d’une ampoule à incandescence de 130+W. En outre, nous disposons d’une lumière RVB entièrement réglable (pour l’application de la fausse télévision et d’autres effets) équivalente à celle d’un téléviseur contemporain de 65 pouces. Combiné avec plus de 3000lm, c’est à peu près autant qu’un phare que l’on trouve dans les voitures. Donc oui, il est suffisamment lumineux pour éclairer une pièce. N’oubliez pas non plus que dans la vie réelle, vous n’utiliserez pas toujours la luminosité maximale. Parfois, vous pouvez simplement utiliser une lampe sur pied.
KEVIN® est-il assez bruyant pour être entendu de l’extérieur de ma porte ?
La plupart du temps, oui. Il y a des installations où il est vraiment difficile d’entendre KEVIN®. Cela a à voir avec la distance ou des portes très modernes et super isolées. Si vous avez des portes épaisses, alors vous devez placer KEVIN® plus près de cette porte.
KEVIN® fonctionne-t-il lorsque le courant est coupé ?
Non, KEVIN® n’a pas de batterie intégrée. Nous avons longuement réfléchi à ce sujet et avons décidé de ne pas l’inclure. S’il n’y a pas d’électricité, il n’y a pas de lumière, pas de télévision, pas d’aspirateur ; la simuler ne serait donc pas très authentique de toute façon. De plus, nos recherches ont montré que les cambrioleurs ne semblent pas couper le courant.
L’application est-elle disponible à la fois pour iOS, Windows Phone et Android ?
Pour iOS et Android, oui, c’est le cas. Téléchargez l’application ici : https://www.mitipi.com/app
Pas pour Windows. Nous avons essayé, mais nous n’avons pas trouvé d’ingénieur prêt à programmer une application Windows 🙂
Les téléviseurs, les lumières, les haut-parleurs ou d’autres appareils seront-ils contrôlés par KEVIN® ?
KEVIN® génère lui-même la lumière et l’acoustique, car nous ne voulons pas le rendre dépendant d’autres dispositifs. Notre objectif était de fournir une solution facile à utiliser. Cependant, nous étudions déjà les possibilités de connecter KEVIN® à d’autres appareils domestiques intelligents à l’avenir, et nous vous tiendrons au courant de ces progrès.
Le système peut-il être mis à jour ?
Oui. Étant donné que vous avez connecté KEVIN® à Internet via le WiFi, le logiciel peut être mis à jour over-the-air. De plus, cela permet de télécharger de nouvelles activités de simulation et d’étendre les fonctionnalités de KEVIN®.
Puis-je utiliser KEVIN® comme une enceinte musicale ?
Oui, vous pouvez utiliser la fonction Bluetooth pour écouter de la musique ou votre podcast préféré. Lorsque KEVIN® est en veille, appuyez sur le deuxième bouton en partant de la droite. Le voyant d’état devient bleu et vous pouvez maintenant vous connecter avec votre smartphone. Pour quitter le mode Bluetooth sur KEVIN®, appuyez simplement une fois sur le bouton d’alimentation.
Consultez le vidéo:
Puis-je utiliser KEVIN® comme une lampe ?
Oui, vous pouvez. Lorsque KEVIN® est en veille, appuyez sur le bouton de droite. Vous pourrez également diminuer ou augmenter la puissance lumineuse avec les deux boutons de droite. Pour quitter le mode lampe, il suffit d’appuyer sur le bouton d’alimentation.
Regardez cette vidéo pour en savoir plus :
Combien d’espace de stockage a KEVIN® ?
KEVIN®.3 a assez de stockage pour quatre semaines de contenu unique ou plus. Il dispose d’un disque dur de 32 GB.
KEVIN® est certifié ?
KEVIN® est certifié pour le marché américain et européen, notamment en conformité avec les normes FCC et IC.