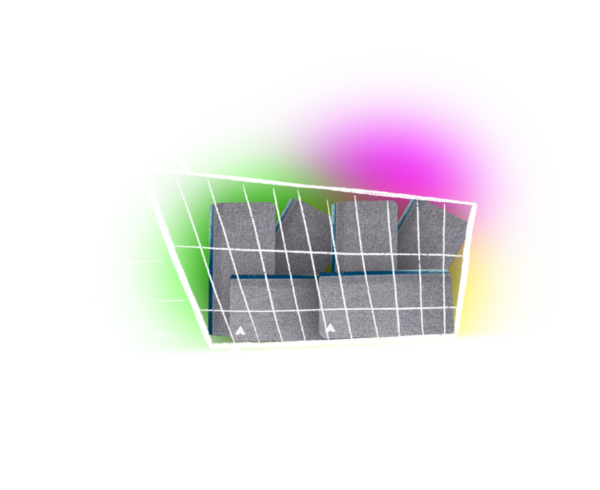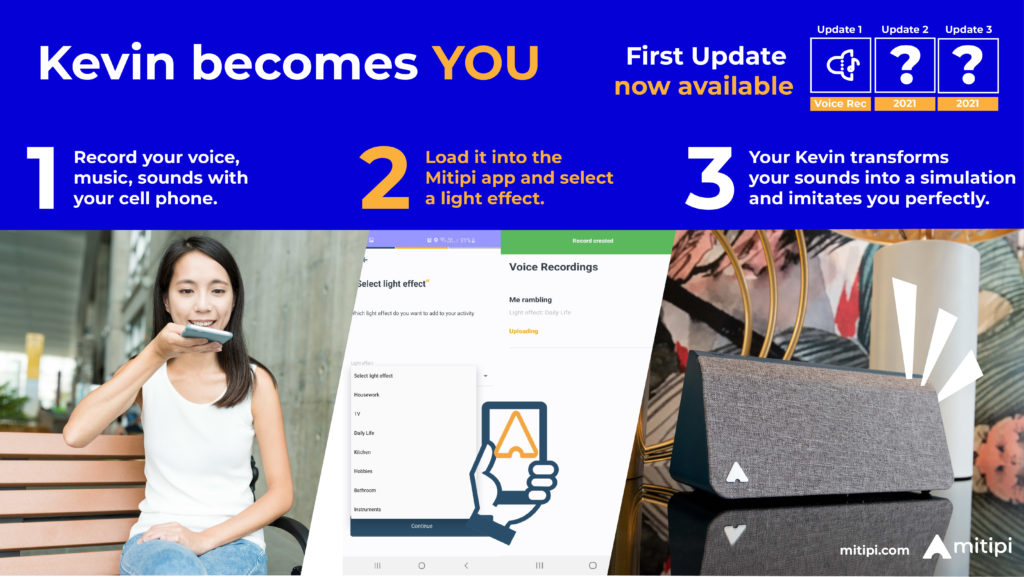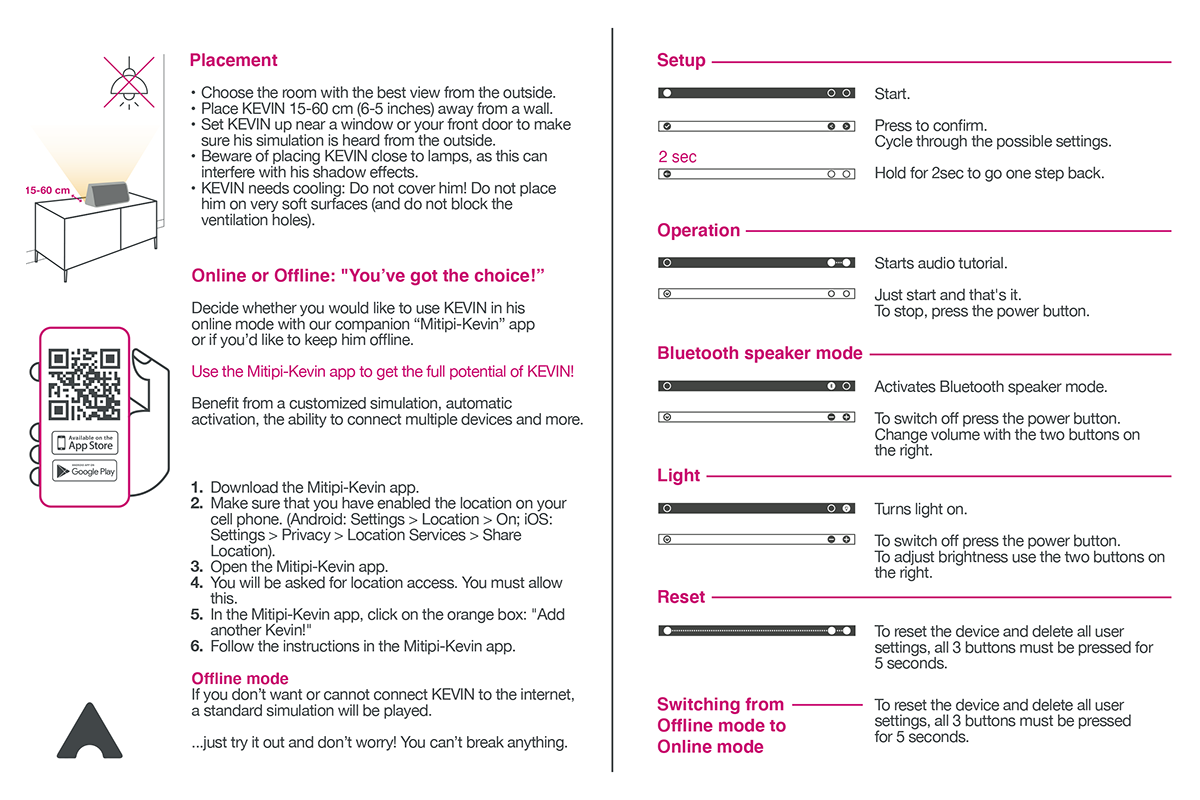
- Check if your WIFI and your mobile phone are working.
Then check on your mobile phone under Settings if your location / position is ON. - Place KEVIN® close to your WIFI router, or as close as possible.
- Set KEVIN® to factory settings (press all 3 buttons simultaneously for 5 seconds).
- Turn KEVIN® on (press the button “On” on the device).
- Open the Mitipi Kevin app (from here on you should do nothing on KEVIN®, do not press any buttons, otherwise you will shoot down the process and lock the device).
- If your KEVIN® appears on the Mitipi Kevin app, but with a red dot, wait one minute.
- If nothing happens, swipe the lower field to the left, then the orange field appears “Install new KEVIN®”. Click on this.
- Now proceed as you would install a new KEVIN® (i.e. press the “activate” button).
- Now the screen should show “Pairing…”.
- If it does not connect within one minute, check if your location on your mobile phone is on (see point 1).
- If it is ON, wait one minute.
- If nothing has happened, close the app (double-click and swipe away, or cancel and activate again).
- If it is still blocking at “pairing” (and the cancel-activate has not led to finishing the pairing), switch off your phone and start it again.
- If it still does not work, switch off your KEVIN® and switch it on again. If it still does not work, do the same with your WiFi-Router.
- If it still does not work, read below.
ATTENTION!
If you changed WiFi from 2.4GHz to 5Ghz, then configure a dual-band 2.4Ghz and 5Ghz WIFI with different names, e.g. Home_wifi_2Ghz and Home_wifi_5Ghz, and reset and setup your KEVIN® again with the 2.4Ghz WIFI network.
Important: Switch off your WiFi device after that, and start the WiFi device again, so that the new dual-band works.
If you have a corporate cell phone, then your IT may have installed a security program on the cell phone that prevents it from connecting to KEVIN®. If so, contact your IT department or use a private cell phone to connect to KEVIN®.
If you have further problems, then write us on support@mitipi.com or get@mitipi.com.
Who can use KEVIN®? Can my grandma use KEVIN®?
KEVIN® was created for security-conscious people who are often away from their home. KEVIN® is set-up in a few minutes and can be used in an offline mode, meaning you can just use the buttons on the device. Operation with these buttons is grandma-proof!
By using KEVIN® with the app on your smartphone and in online mode, you can further customize the simulation, record your own sounds and noises and use some additional features like geo-fencing and thereby automatically activating/deactivating KEVIN®. This is what grandparents love.
KEVIN® is also an electronic device that talks to you when you set it up. So, it is really easy to set it up using the Mitipi KEVIN® app. Otherwise just do it for your grandparents or let them know that they shall watch the video on https://mitipi.com/faq or that they can contact us via support@mitipi.com if they need help.
What happens if there are pets (dogs or cats) in the house?
Pets are a bit like humans, in the way that they are all different. So we cannot make exact predictions, but imagine them reacting similarly to you listening to music or switching the lights on and off in a neighboring room.
You can also record on the Mitipi App your own sounds. So, if your pets shall hear you or familiar noises / sounds, then just record or upload your own sounds on the Mitipi Kevin app, and they will feel like you were home.
Is KEVIN® useful in a big house?
KEVIN® is a stationary device, so it has a certain range it can cover. If you set it up in the most exposed room in your house, you will already have a better protection than without. However, KEVIN® likes peers, so if you decide to buy more than one you can distribute them across in several rooms to create a bigger and synchronized simulation of people in your whole house while you are away.
Best placement for KEVIN® in larger homes would be nearer any entrances and at least one KEVIN® per level.
How do Geofences work?
Instead of having to manually turn on or off your KEVIN® devices, you can use the device’s location to determine if you are at home, and automatically check you in or out straight from your pocket.
Geofences use low-powered locating which has very little effect on battery usage.
“Wait – I don’t want everyone knowing where I am at all times. That’s kind of creepy.”
Don’t worry! We only care about the boundaries you specify. It is all done in the background by the Operating System. The automatic updating monitors an area and sends notifications to the Mitipi Kevin App when the boundary is crossed, either in or out.
Our cloud uses this information to process turning on or off KEVIN® devices. The location information is used only to check whether you crossed the boundary. No location information is saved or transmitted. For example, let’s say you created a Geofence around your home. When you leave home, your status will change to “out” so the Mitipi Kevin App will trigger an event to turn on your devices at home.
Mitipi geofence is configured with a radius of 250m, which is good enough for most locations, configuring a smaller radius will not work in some location due to mobile iOS/Android limitation.
If Geofence doesn’t work on your phone, check the following permissions:
- Location permissions are on for your smartphone and for the Mitipi App (must be Always On on iOS)
- Device was not in ‘Low Power Mode’ when crossing boundaries
- Device has Wifi or 4G connection when crossing boundaries, sometimes a slow connection like Edge will not work
- Device GPS is accurate in your area, for some Android models, the accuracy is as high as a few hundred meters, this will not work with Geo-fence.
Was KEVIN® tested and will burglars really not enter?
We even intervied a burglar about how he works. He confirmed that he would always check whether someone is at home to avoid confrontation. Watch it here: interview with a real burglar
We have also installed prototypes with several people. The lights and acoustics have worked perfectly there. One test person’s girlfriend didn’t know about KEVIN®, and when she opened the door, she thought that her boyfriend was at home. So the simulation of presence does work thanks also to our high-level acoustics. Other testers (and the press) have confirmed this as well.
And finally, the best results come from the thousands homes that already use KEVIN®. None had a burglary while KEVIN® was actively simulating.
Is KEVIN® one device or are there several?
It is one device. We wanted to create a simple and effective solution. You can get multiple KEVINs® and connect them to each other if you wish to do so. This could make sense for flats and houses that are very exposed or large.
If you install more than one device, they will be able to communicate with each other, so that they do different simulations.
My KEVIN® does not have much variety. What should I do?
If your KEVIN® does not have much of a variety, there is probably an issue with the settings. Go to the application and press the wheel to access the settings. Then continue to the ‘simulation’ menu and ‘customise’. There are six different settings that you can vary with a gauge. If you want all of KEVIN®’s 70 pre-recorded hours, set it to ‘full’.
Under the “simulation” tab is the “personal sounds” section. This section allows you to record your own sounds, for example when you are watching TV or having guests. You can then choose when these additional personal sounds need to be played and with which lighting effect. KEVIN® will take your personal sounds first, and then mix them with the pre-recorded 70 hours of simulations.
What material is KEVIN® made out of?
It has a unique high-end design, thanks to a combination of premium materials: textile in the front and a shiny-white plastic case. KEVIN.3 allows you to adapt the front cover to your furniture with a rich colour palette: white, grey, brown, blue, and red! The front cover is equipped with magnetic inserts that will enable you to change the front cover whenever you want, in a second.
In which color is KEVIN® available?
KEVIN®.3 has a glossy white case and comes in a trendy grey front cover. However, you can purchase other nuances and match your front cover to your home interiors!
Please visit the shop to know more:
For the USA: https://shop-usa.mitipi.com
For the EU: https://shop-eur.mitipi.com
For CH and other countries: https://shop.mitipi.com
Is KEVIN® one device or are there several?
It is one device. We wanted to create a simple and effective solution. You can get multiple KEVINs® and connect them to each other if you wish to do so. This could make sense for flats and houses that are very exposed or large. However, by our experience, one KEVIN® can already be enough for two to three rooms.
If you install more than one device, they will be able to communicate with each other on
We have thoughts about enabling third-party device integration, for example smart lights. This can be delivered later as over-the-air updates (which require to connect Kevin with WiFi).
I already use connected lamps and speakers – can I connect KEVIN® to it?
We are looking into possibilities to connect to third-party devices in the future. We will keep you up to date concerning this topic! Sign up for our newsletter to be the first to know!
How big is KEVIN®?
21.2 * 10.2 *9.2 cm OR 8.4 * 4.0 *3.6 inch, ca. 1.62 kg
Will KEVIN® react to fire and tell this to the user?
No, KEVIN® doesn’t have any sensors to detect smoke or heat. As KEVIN® is not installed on the ceiling, this wouldn’t be effective anyway. It’s possible that we’ll implement a connection in the future.
Where do you ship KEVIN® to?
We are shipping worldwide. But please note that KEVIN® is only certified for FCC and IC (USA and Europe). Additionally please remember, that depending on your country, taxes and duties may apply to your cost, which we cannot reimburse.
If you are living in the US order your KEVIN® via our US shop. We will ship within 2 days out of San Francisco / California. We ship for FREE.
If you are living inside the European Union, order your KEVIN® via our EU shop. We will ship within 2 days out of Rheinfelden / Germany. We ship for FREE.
If you live in Switzerland, then order via our Swiss shop.
If you don’t live in one of these countries and still order a KEVIN®, it’s on your own risk. We cannot guarantee any import or compliance, nor say anything about further involved costs or problems for example when customs ask for local certifications or might stop the import.
If I order KEVIN®, what will be in the package I get?
Each KEVIN® comes with a power supply and a cable. All you need to start right away!
→ power supply for US, UK and Europe compatible
Shall I use the online or the offline mode?
With the online mode, you can benefit from a customized simulation, automatic activation, joining multiple devices and connected features. However, if you chose not to connect, KEVIN® will still work. He will play a limited simulation and you will have to activate the simulation by pushing the power button before each departure.
Here’s a video to show you how to set KEVIN® up online:
How do I install KEVIN®?
It is very easy to install KEVIN®. You can just plug it in, set it up and use it within minutes.
For best convenience take your phone, our app, and the wireless setup. The Bluetooth connection allows you to easily connect your KEVIN® to your WiFi. You can also ignore the app and just set up KEVIN® offline. KEVIN® will give you an audio guidance. In order to use it later online, you can reset KEVIN® and it will be back to setup mode. In online mode and WiFi connected you can change all your settings later on, whenever you want.
Where do I have to put KEVIN®?
KEVIN® should be positioned in a way that the acoustics can be heard from outside and the lights will be seen through exposed windows. For most houses and apartments, this means that the living room, kitchen or corridor or even bedrooms will be fine. Although we would advise to place KEVIN® in a way that cannot be directly seen from outside. In some occasions it is not possible to leverage both light and audio simulations, because an exposed window might be too far away from the home door. In those cases think what would be more effective for your environment or – better – add a second KEVIN®.
How do I know which is the right volume level?
It depends a lot on where you put KEVIN® and how the doors and windows in your home are built.
Online mode:
Go in front of your door and listen to the simulation and adjust the volume.
Offline mode:
KEVIN® cycles through his volume configuration. Go in front of the door and validate which is the right level, then go back to KEVIN® and confirm the right volume level.
Will the simulation stop if my mobile or KEVIN® loses its connection?
If your mobile has no connection, it has no impact on the simulation. You will just not be able to control KEVIN® remotely.
If KEVIN®’s connection to the WiFi drops, then KEVIN® continues to run in the offline mode. As soon as the connection is reestablished, KEVIN® works again in the online mode.
How to start the simulation?
Online Mode:
You have two options: Either you manually turn KEVIN® on with your app or you enable location services and KEVIN® will automatically turn on as soon as you leave your home and pass beyond a certain radius around 250 m.
Offline Mode:
You will need to push the power button each time before you leave.
How to start the tutorial?
Hold the two buttons on the right for two seconds to start the audio tutorial. You can cycle through the tutorial with the two buttons on the right. Stop the tutorial by pressing the power button.
Factory Reset
If you want to do a factory reset and permanently delete all the settings you have already made, hold down all three buttons simultaneously until the countdown has ended.
See the video here to know more:
Once connected to Wi-Fi, KEVIN® automatically downloads the latest firmware version. Don’t worry if KEVIN® turns off and goes into sleep mode within the first hour. Just press the “Power” button to complete the installation. To signal a successful installation, a jingle will play once when you press the button. To download a stable version, the device must be connected to the power supply for some time without playing a simulation.
Place your device as close as possible to the router
Reset your device to the factory settings Press all three buttons simultaneously for 5 seconds. Your device will tell you that it is resetting to factory settings.
If it is then still not working, send an email to support@mitipi.com with the following information:
- Serial number of your device (SN:A110700)
- Model or brand of Smartphone used (Samsung Galaxy S…, iPhone…, etc.)
- Version of the Operating System of your Smartphone (Android …, iOS …, etc.)
- Used e-mail address
- Description of your problem
SN:
Can KEVIN® be hacked?
The communication is encrypted with a TLS protocol. We use the highest security standards to prevent anyone unauthorized accessing it. Sensitive information is further encrypted on the chip, therefore a hacker will need physical access to the device in order to crack it, which is rarely the case.
Moreover, each device has its own secured identity, one hacked device will be easily isolated and does not make an impact on other devices. Best security practices are also applied to our companion mobile application.
Why is there no camera integrated in KEVIN®?
KEVIN®’s job is to prevent burglaries. As KEVIN® is set up inside a house or an apartment, a camera could therefore only communicate when a burglar has already entered the apartment. The camera would thus not solve the problem.
Additionally, not everyone wishes to have a camera in their apartment.
However, we are working on connecting KEVIN® to a camera. That way, you will have prevention and detection covered.
I am a journalist. How can I get more information?
Patrick our CEO is looking forward to your message! Just e-mail patrick@mitipi.com.
How can I contact your team if I have any more questions?
Write us at get@mitipi.com or support@mitipi.com!
How can I give you guys feedback?
We’re always happy to receive feedback – good and bad. We want to make your experience as great as possible, and we know that there are probably things we can still improve. Write us at get@mitipi.com or support@mitipi.com!
- 1. Configure Geofences on Android
- 2. Configure Geofences on iOS
- 3. Connectivity?
- 4. Will KEVIN® still work if the internet does not work?
- 5. Can I record on KEVIN®?
- 6. Are the lights of KEVIN® bright enough?
- 7. Is KEVIN® loud enough?
- 8. Does KEVIN® work when the power is off?
- 9. Available for both iOS, Windows Phone and Android?
- 10. Can other devices be controlled by KEVIN®?
- 11. Can the system be updated?
- 12. Can I use KEVIN® as a music speaker?
- 13. Can I use KEVIN® as a lamp?
- 14. How much storage does KEVIN® have?
- 15. Is KEVIN® certified?
- Make sure that the Geofence is enabled. (Menu -> Location -> Geofence Enabled). This must be done on each user, and only one device per user is allowed.
- WiFi must be turned on. It may seem weird, but the low power location management that Geofencing uses is actually primarily based off distances from WiFi signals.
- Go to your device’s Settings, navigate to your Location Settings. Make sure that your phone’s Location is turned on and also in High Accuracy Mode.
- Newer devices put applications to sleep if they haven’t been opened in a while. It is difficult to determine if your device has a setting for this or not. You will have to look through your phone settings to see. For example, the latest Samsung devices use the Smart Manager to put our app to sleep. To add our app to the unmonitored list on a Samsung, go to Settings -> Battery -> Unmonitored Apps -> then add Mitipi App to the list.
- The phone must have mobile data. Geofences will not work without an internet connection.
- The phone must NOT be in Airplane Mode. Airplane Mode will disable both WIFI and Location.
- Avoid using ‘Power Saving Mode’ while using Geofences. The Geofences will be a lot less consistent while Power Saving Mode is turned on (as it will automatically lower your location accuracy).
- Avoid using ‘Task Killer’ apps on your phone. Task killer apps can potentially kill the background processes that monitor the Geofences. Any application that has the ability to kill, stop, or sleep our application may prevent Geofences from working.
- Avoid installing Mitipi App to the SD card. Geofences are disabled when the device is turned off and we re-enable them when the device is turned back on. On some devices, we are not able to re-enable the Geofences when the device is restarted if the app is installed to the SD card.
- Make sure that the Geofence is in exactly the right location. If the center-point of your Geofence is off, you will get inconsistent results. (For example, if you placed the Geofence slightly off and it was actually monitoring the building next door, it will appear to be working very poorly for you).
- Keep in mind that Geofences work on a boundary-crossing basis. The Geofence is NOT constantly monitoring your location. Your status will only be updated when you cross the Geofence boundary going IN or OUT. (For example, if you have your device turned off and you exit the Geofence – when you turn your device back on, it will not check you OUT. The device must be running when crossing the boundary.)
- We have had reports of inconsistency with Geofences while using Google Fi as a service provider.
- Make sure that the Geofence is enabled. (Menu -> Location -> Geofence Enabled). This must be done on each user, and only one device per user is allowed.
- WiFi is the single most important thing when using Geofences. It must remain on at all times. It is the primary source of the low-power location updates from iOS. Turning WiFi off can make the Geofences not work at all, check you in and out over and over, or check you in to locations from miles away. So keep WiFi on.
- Mitipi geofence is configured with a radius of 250m, which is good enough for most locations, configuring a smaller radius will not work in some location due to mobile iOS/Android limitation.
- Background App Refresh is needed for Geofences to work properly. This feature allows apps to wake up in the background and perform needed work to keep the app up to date. Mitipi doesn’t use this feature for that, but Geofences fall under this category and do need this permission enabled to work correctly.
- Low Power Mode must be disabled for Geofences to work properly. Turning this on turns off several system functions to save battery, including Background App Refresh, which is needed for Geofences to work. If you are noticing intermittent issues with your Geofences, or they just don’t seem to work at all, check that Low Power Mode and Background App Refresh are both enabled for Mitipi App.
- Can’t turn on Geofences? Make sure you have given Mitipi App permission to use your location. We ask the first time you try and use Geofences, but if you said no, you’ll have to enable them in the Settings.app. You can find the permission under Privacy -> Location. Make sure Mitipi App has Always permission. Otherwise, Geofences can’t wake the app up in the background and update your status.
- Not getting status updates from your Geofence? Make sure that you have internet access. Mitipi App requires internet access to update your status. We don’t cache the time and date and update later when you do have access, so it is important to use Geofences on a device that can access the internet at all times.
- Still not getting updates? Do you like to talk on the phone when you leave the office or on your way to work? Some carriers don’t support voice and data at the same time. It is possible that you are blocking the status update with your call. Most carriers using LTE can support voice and data at the same time, but may require changing your system setting to allow it. You can check under the Settings.app under Cellular.
- If you turn Airplane Mode on, Geofences won’t work. Locations as well as internet access is restricted and nothing is going to happen until you turn Airplane Mode off.
- Geofences were working fine but now they stopped? This happens from time to time, usually after a system update. Apple has told us that Geofences should persist between restarts and updates, but we find that isn’t always the case. If Geofences were working and have stopped and you think it might be related to a system update, open Mitipi App and make sure you don’t see any errors as the app loads up, then try to go to Menu -> Locations -> disable and re-enable Geofence.
- If the above fails – try and restart your device.
- Tried everything on this list and still having trouble? Let’s hope that never happens, but if so, please email us so we can try and help support@mitipi.com.
We want everyone to have a great experience with Geofences. If you follow these steps and still have troubles, be sure to let us know and we’ll help you get them working.
Connectivity: I don’t want to connect Kevin to the internet, will it still work?
Yes, there is an offline mode. Kevin will be shipped with about one week of unique content. The simulation does not rely on it being connected. Although it means limitations to certain features, that’s why we would recommend to use the online mode if possible.
Will KEVIN® still work if the internet does not work?
Yes, KEVIN® will then simply fall back to ‘offline mode’ and use the stored settings and simulations to run. As soon it is reconnected, the full functionality will be re-established.
Are the lights of KEVIN® bright enough to lighten up a whole room?
The amount of white light available is surpassing that of a 130+W incandescent light bulb. Additionally, we have fully RGB adjustable (for fake TV application and other effects) equivalent to a contemporary 65” TV. Combined with over 3000lm, this is about as much a headlamp found in cars. So yes, it is bright enough to lighten up a room. Also remember in real life you would also not always have everything at full brightness. Sometimes you just might use a stand lamp.
Is KEVIN® loud enough to be heard from the outside of my door?
Most times yes. There are setups where it is really difficult to hear KEVIN®. It has to do with distance or very modern and super isolated doors. If you have thick doors, then you need to place KEVIN® closer to that door.
Does KEVIN® work when the power is off?
No, KEVIN® does not have a built-in battery. We have given this topic a lot of thought and decided not to include it. If there is no power, then there is no light, no TV, no hoovering; so simulating it would not be very authentic anyways. Moreover, we have seen in our research that burglars don’t seem to cut the power
Is the app available for both iOS, Windows Phone and Android?
For iOS and Android yes, it is. Download the app here: https://www.mitipi.com/app
Not for Windows. We tried hard, but we just couldn’t find an engineer who was willing to program a Windows app. 🙂
Will TVs, lights, speakers, or other devices be controlled by KEVIN®?
KEVIN® itself generates light and acoustics, as we don’t want to make KEVIN® dependent on other devices. It was our focus to provide an easy-to-use solution. However, we are already checking the possibilities on how to connect KEVIN® to other smart home devices in the future, and will keep you up to date on this progress.
Can the system be updated?
Yes. Given that you’ve connected KEVIN® via WiFi to the internet, the software can be updated over-the-air. Additionally, this allows the download of new simulation activities and extend KEVIN®’s functionalities.
Can I use KEVIN® as a music speaker?
Yes, you can use the Bluetooth feature to listen to music or your favorite podcast. When KEVIN® is on standby, press the second button from the right. The status LED will turn blue and you can connect now with your smartphone. To leave the Bluetooth mode on Kevin, just press the power button once.
Check out this video:
Can I use KEVIN® as a lamp?
Yes, you can. When KEVIN® is on standby, press the right button. You will also be able to lower or increase the light output with the two buttons on the right. To leave the lamp mode, just press the power button.
Check out this video to know more:
How much storage does KEVIN® have?
KEVIN®.3 has got a storage and hard disk of 32 GB. This is enough for four weeks of unique content and simulations.
Is KEVIN® certified?
KEVIN® is certified for the US and European markets, namely complying to FCC and IC standards.